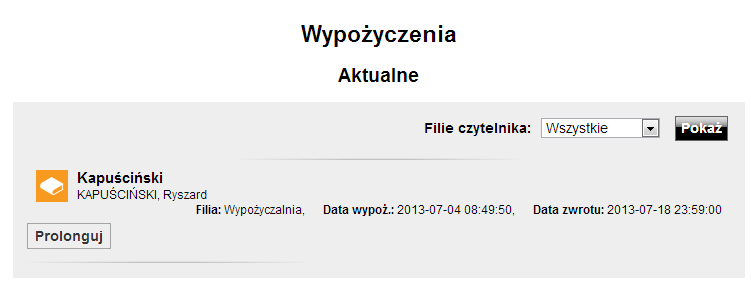Nowości
W tym miejscu znajdują się najnowsze pozycje wprowadzone do katalogu przez bibliotekę.
Abyzamówić lub zarezerwować
interesującą Cię pozycję, kliknij link [ Egzemplarze ] przy danej pozycji.
Na stronie z listą egzemplarzy znajdziesz także więcej informacji o danym tytule.
Szukaj
W nowej wersji OPAC-a masz możliwość wyboru kilku rodzajów wyszukiwania:
Proste,
Indeks
oraz Złożone.
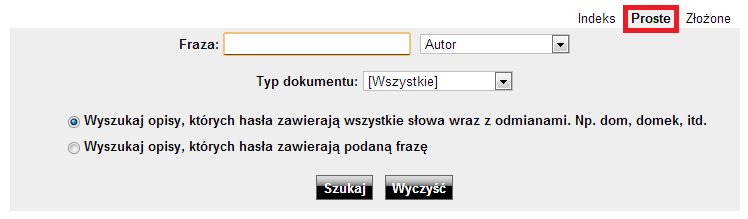
„Wyszukaj opisy, których hasła zawierają wszystkie słowa wraz z odmianami. Np. dom, domu itd”.
Opcja ta dokonuje wyszukiwania uwzględniając odmianę słów.
Wyszukaj opisy, których hasła zawierają podaną frazę.
System dokona wyszukiwania dokładnie wpisanej frazy.
Aby usunąć wszystkie wybrane opcje kliknij na przycisk „Wyczyść”.
Wyszukiwanie proste
Po wybraniu w menu opcji „Szukaj” domyślnie ukazuje się tryb wyszukiwania prostego.
Aby odnaleźć interesującą Cię pozycję (opis) należy:
- Wybrać, według czego chcesz wyszukiwać (Autor, Tytuł, Hasło przedmiotowe, Seria, ISBN, UKD lub wyszukiwanie w Całości opisu*).
- Następnie zacznij wpisywać poszukiwaną frazę np. nazwisko danego autora.
- Podczas wpisywania będą pokazywać się podpowiedzi w postaci pierwszych paru haseł z danego indeksu pasujących do wpisywanej frazy – możesz wybrać jedną z nich.
- Swoje wyszukiwanie możesz zawęzić do wybranego typu dokumentu (np. książki).
- Aby rozpocząć wyszukiwanie należy nacisnąć przycisk „Szukaj”.
*) Dostępne indeksy oraz ich kolejność zależy od ustawień ustalonych w bibliotece.
Wyszukiwanie w indeksie
Aby przeszukać indeksy należy kliknąć mały link nad polem wyszukiwania.
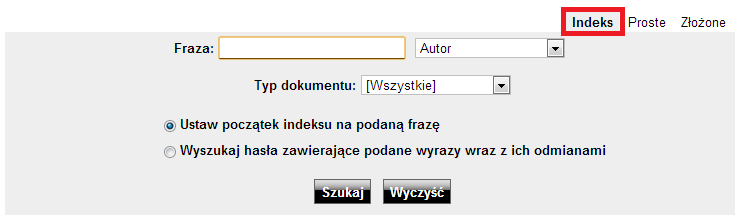
Samo wyszukiwanie jest analogiczne jak wyszukiwanie proste. Program pokazuje jednak początkowo tylko wyszukane hasła (np. listę autorów), a nie listę opisów.
Kliknięcie na hasło pokazuje listę opisów dla tego hasła.
Wyszukiwanie złożone
To wyszukiwanie pomoże Ci odnaleźć poszukiwany tytuł poprzez podanie większej liczby szczegółów. W wyszukiwaniu złożonym możesz:
- Wpisać więcej fraz
- Zastosować spójniki:
i,
lub,
i nie
- Wybrać np. datę wydania, jeśli szukasz bardzo konkretnych tytułów
- Określić co szukasz np. książki czy czasopisma (w tym celu wybierz typ dokumentu)
- Zawęzić wyszukiwanie do języka, w jakim została napisana dana pozycja oraz filii, którą chcesz przeszukać
- Zdecydować ile chcesz mieć widocznych
wyników na stronę
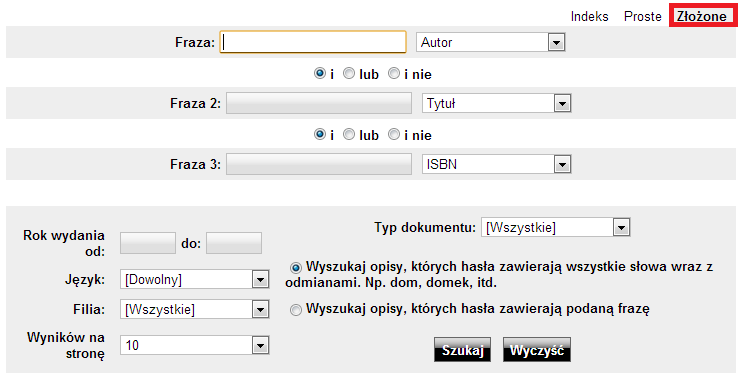
Wyniki wyszukiwania
W wyniku wyszukiwania otrzymujemy listę opisów bibliograficznych lub listę haseł z opisami. Przy każdym opisie widoczna jest ikonka informująca czytelnika o typie dokumentu
oraz link do listy egzemplarzy.
Aby
zamówić lub zarezerwować
interesującą Cię pozycję kliknij link przy danej pozycji [ Egzemplarze ]. Na stronie z listą egzemplarzy znajdziesz także więcej informacji o danym tytule.
Typy dokumentów
Ikonki dokumentów są widoczne w wynikach wyszukiwania, typ dokumentu można także wybrać w wyszukiwaniu złożonym.
 książka
książka dokument dźwiękowy
dokument dźwiękowy dokument filmowy
dokument filmowy dokument elektroniczny
dokument elektroniczny druk muzyczny
druk muzyczny kartoteka
kartoteka czasopismo
czasopismo norma
norma dokument techniczno-handlowy
dokument techniczno-handlowy starodruk
starodruk bibliografia regionalna
bibliografia regionalna
Opis i lista egzemplarzy
Prezentacja opisu – widoki
Z lewej strony okna klikając na „Widok” możemy zmienić sposób prezentacji opisu. Liczba i sposób prezentowania widoku opisów zależy od ustawień danej biblioteki.
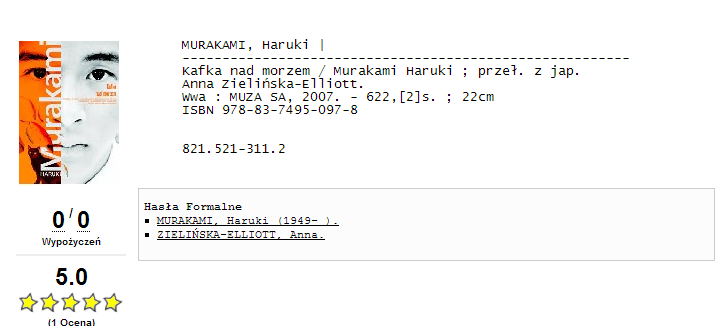
Każdy opis bibliograficzny zaopatrzony jest w listę haseł indeksowych: formalnych, przedmiotowych, serii, które ułatwiją nawigację czytelnika po katalogu elektronicznym.
Każdy opis bibliograficzny może zostać oceniony przez czytelnika za pomocą gwiazdek. Czytelnik może również uzupełnić opis o własny komentarz, recenzję lub dodać plik.
Lista egzemplarzy
Zalogowany czytelnik otrzymuje listę egzemplarzy posortowaną według filii. Na pierwszym miejscu są wolne egzemplarze z twojej filii.
Jeśli na liście są dostępne egzemplarze, to powinieneś mieć możliwość
zamówienia konkretnego egzemplarza (link [ Zamów ]).
Jeśli wszystkie egzemplarze są zajęte możesz zarezerwować
dany opis klikając na link [ Rezerwuj ] znajdujący się przy opisie.
Pamiętaj!
Nie wszystkie biblioteki mają aktywne zamówienia i rezerwacje – sprawdź regulamin biblioteki lub skontaktuj się z biblioteką.
Dostępność egzemplarz jest oznaczona odpowiednią ikonką:
 pozycja dostępna, jest do wypożyczenia
pozycja dostępna, jest do wypożyczenia pozycja wypożyczona przez czytelnika
pozycja wypożyczona przez czytelnika pozycja zamówiona przez czytelnika
pozycja zamówiona przez czytelnika pozycja dostępna na miejscu, w czytelni
pozycja dostępna na miejscu, w czytelni
Zestawienia
W katalogu elektronicznym, w zakładce „Zestawienia”, dostępne są zestawienia bibliograficzne. Program posiada dwa rodzaje zestawień:
- Biblioteki
– tu znajdziesz zestawienia utworzone przez pracowników biblioteki. Mogą to być np. jakieś tematyczne grupy pozycji.
- Czytelnika – po zalogowaniu się masz możliwość tworzenia własnych zestawień. Mogą to być np. książki, które chcesz przeczytać w najbliższym czasie, albo wypożyczyć przy najbliższej wizycie. Może być to też zestawienie, które chcesz pokazać znajomym (zobacz wysyłanie i drukowanie zestawień).
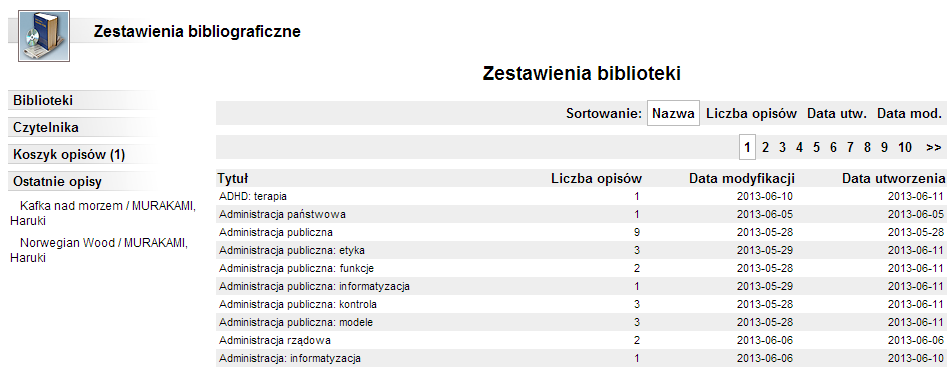
Wysyłanie i drukowanie zestawień
Opis z danego zestawienia (zarówno Biblioteki jak i Czytelnika), mogą być wydrukowane lub wysłane mailem. Wystarczy wybrać zestawienie z listy kliknąć „Drukuj” lub „Wyślij”.
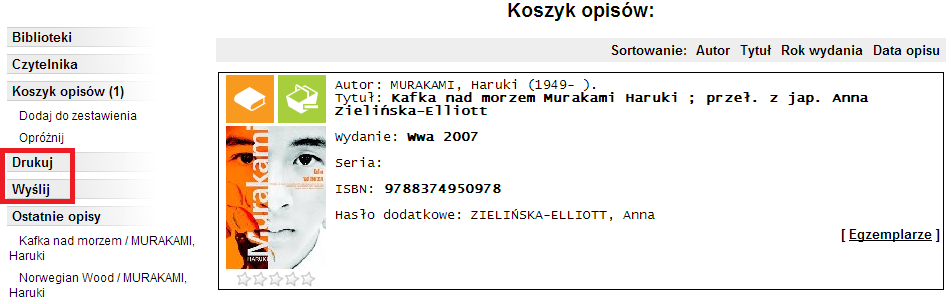
Zarówno przy wysyłaniu jaki i drukowaniu możesz wybrać, czy chcesz dołączyć treść opisów, czy wystarczy Ci prosta lista.
Dodawanie własnych zestawień
Przed dodaniem własnego zestawienia zaloguj się do swojego konta.
Po zalogowaniu się możesz zrobić tak:
- Wybierz z górnego menu „Zestawienia”.
- Po lewej wybierz „Czytelnika”, a następnie „Dodaj zestawienie”.
- Wprowadzić nazwę zestawienia, np. „Astronomia”.
- Zaakceptuj poprzez kliknięcie na przycisk „Dodaj zestawienie”.
Pamiętaj!
Jeśli masz coś w koszyku, to możesz od razu dodać wszystkie opisy przy tworzeniu zestawienia (wystarczy, że zaznaczysz opcję „Dodaj opisy z koszyka”).
Koszyk i dodawanie opisów do zestawienia
W wielu miejscach (przy
wyszukiwaniu, na liście egzemplarzy, czy przeglądaniu zestawień biblioteki) widoczny jest koszyk.
Aby dodać opis do koszyka kliknij na ikonkę
 przy danym opisie.
przy danym opisie.
Aby
usunąć opis
z koszyka kliknij na ikonkę
 przy danym opisie.
przy danym opisie.
Swój koszyk możesz obejrzeć w dowolnej chwili wchodząc w „Zestawienia” i wybierając z bocznego menu „Koszyk”. Liczba widoczna w nawiasie, to liczba opisów (pozycji) w koszyku.
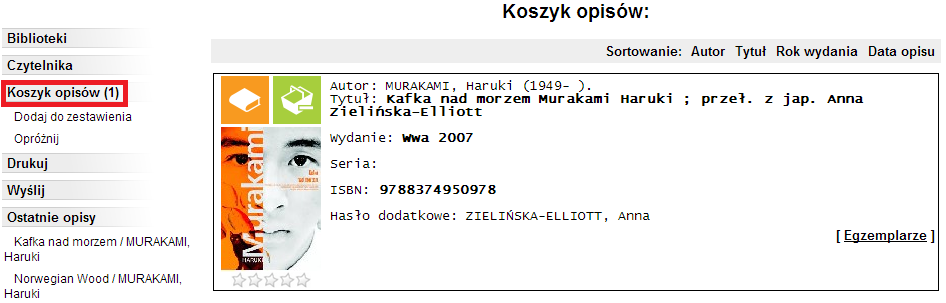
Moje konto
Po wybraniu „Moje konto” masz możliwość zarządzania swoim kontem bibliotecznym, czyli możesz zmienić niektóre dane, przeglądać swoje wypożyczenia, a także przeglądać i anulować zamówienia i rezerwacje. To tutaj możesz także wysyłać i odbierać wiadomości.
Logowanie
Aby wejść na konto konieczne jest zalogowanie się. Nazwę użytkownika i wstępne hasło można dostać od pracowników biblioteki.
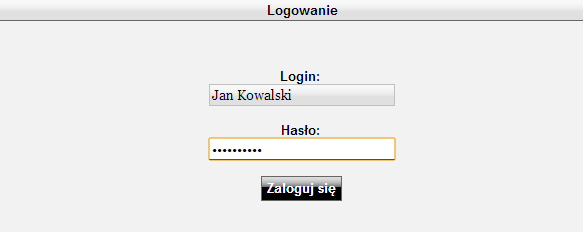
Dane czytelnika
Po zalogowaniu czytelnik może sprawdzić swoje dane adresowe i osobowe oraz zmienić e-mail i hasło.
- Zmień email – tutaj możesz wpisać nowy lub poprawić adres poczty elektronicznej, przez który biblioteka będzie się z tobą kontaktować. Na adres mailowy możesz otrzymać m.in. powiadomienie o zmianie rezerwacji (jeśli taka opcja będzie włączona).
- Zmień hasło – po pierwszym logowaniu można zmienić hasło otrzymane z biblioteki. Hasło nie powinno być zbyt proste do odgadnięcia, ale nie powinno być też zbyt trudne do zapamiętania. Jeśli zapomnisz swoje hasło, musisz zgłosić się do biblioteki w celu uzyskania nowego.
Wiadomości
Tutaj możesz wysłać i odbierać wiadomości od/do bibliotekarzy i bibliotekarek z działu udostępniania z Twojej filii.

Jeśli masz nieodebraną, ważną wiadomość, to po wejściu na konto pojawi się powyższy komunikat. Aby przejść do innej funkcji w Danych czytelnika musisz ją odebrać.
- Odebrane
– przeglądanie wiadomości z biblioteki, liczba w nawiasie (jeśli jest widoczna) oznacza liczbę nieprzeczytanych wiadomości.
- Wysłane
– tu możesz zobaczyć swoje wysłane wiadomości.
- Utwórz wiadomość – po kliknięciu tutaj masz możliwość wysłania krótkiej wiadomości do biblioteki. Pamiętaj, aby wybrać z listy bibliotekarza/bibliotekarkę z odpowiedniej filii.
Wypożyczenia
Po aktywowaniu tej opcji pokazuje się lista wypożyczeń wraz z: nazwą Filii, w której czytelnik wypożyczył pozycję, Datą wypożyczenia, Datą zwrotu (w aktualnych wypożyczeniach datą, w której trzeba zwrócić wypożyczaną pozycję). Dodatkowo można przefiltrować wypożyczenia w wybranej filii biblioteki.
- Aktualne
– tu widoczna jest lista bieżących wypożyczeń wraz z terminem zwrotu. Jeśli chcesz przedłużyć wypożyczenie skontaktuj się z biblioteką.
- Wszystkie
– tutaj znajdziesz pełną historię swoich wypożyczeń (niezwrócone pozycje będą zaznaczone na czerwono) z datą wypożyczenia i zwrotu. Możesz kliknąć daną pozycję, np. żeby ją ponownie zamówić.
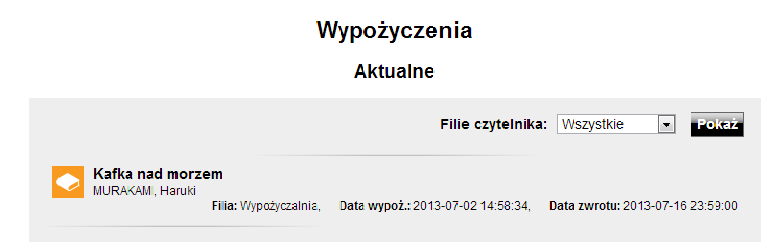
Zamówienia
Zamawianie egzemplarzy
Nie wszystkie biblioteki aktywują zamawianie książek. Jeśli zamówienia są aktywne, to po przejściu na listę egzemplarzy, przy danej pozycji pojawi się link [ Zamów ]. Musisz się jednak wcześniej zalogować.

Przeglądanie zamówień
Na swoim koncie możesz obejrzeć bieżące i stare zamówienia oraz sprawdzić ich status. Domyślnie widoczne są nowe i przygotowane zamówienia.
- Nowe
– na tej liście znajdują się nowe zamówienia, ale jeszcze nieprzygotowane do odbioru przez bibliotekę. Po wybraniu „Nowe” można anulować zamówienie – należy wówczas kliknąć [ Anuluj zamówienie ] przy danej opcji.
- Przygotowane – tutaj znajdują się zamówienia przygotowane do odbioru, wraz z terminem do którego należy je odebrać. Jeśli nie odbierzesz swojego zamówienia w ustalonym terminie, trafi ono do zamówień wygasłych, a daną pozycję będzie można ponownie zamówić.
- Zrealizowane
– lista zamówień, które zostały zrealizowane, czyli odebrane.
- Wygasłe
– jeśli przegapisz termin odbioru zamówienia, pojawi się ono właśnie tutaj.
- Anulowane
– tutaj można znaleźć zarówno własne, anulowane zamówienia, jak i te anulowane przez bibliotekę z powodów określonych w jej regulaminie. Jeśli nie wiesz dlaczego anulowano twoje zamówienie, to możesz skontaktować się z biblioteką.
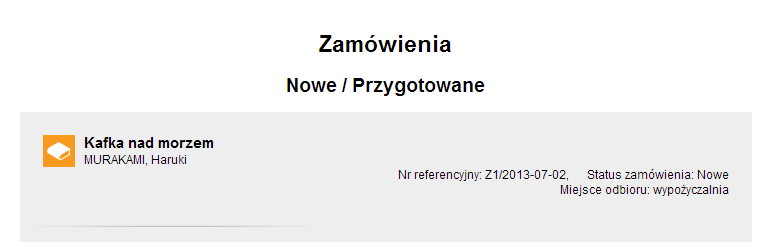
Rezerwacje
Rezerwowanie opisów
Jeżeli interesująca Cię pozycja jest wypożyczona i w filii, do której jest zapisany czytelnik, nie ma już wolnych egzemplarzy, to dany tytuł można zarezerwować (wpisać się w kolejkę oczekujących).
Należy pamiętać, że nie wszystkie biblioteki muszą mieć aktywną opcję rezerwacji. W opisanym powyżej przypadku, jeśli jesteś zalogowany(-a) i rezerwacje są aktywne, to przy danym opisie
pojawi się link [ Rezerwuj ].
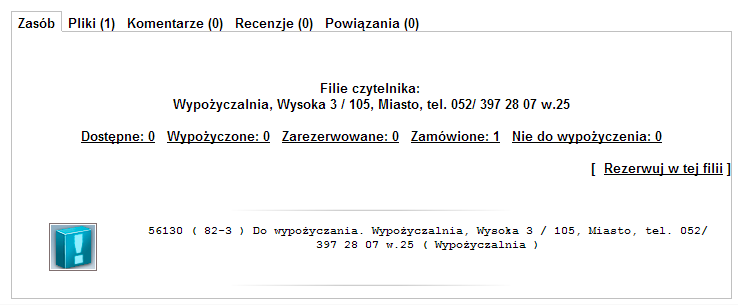
Przeglądanie rezerwacji
Przeglądając swoje konto możesz obejrzeć bieżące i stare rezerwacje.
- Oczekujące
– tutaj znajdziesz rezerwacje tytułów, które nie wróciły jeszcze do biblioteki. Jeśli rezygnujesz z wypożyczenia, to pamiętaj o anulowaniu rezerwacji na liście oczekujących – w tym celu kliknij [ Anuluj rezerwację ] przy danej pozycji.
- Zrealizowane
– lista twoich starych rezerwacji, które zostały zrealizowane.
- Wygasłe
– rezerwacje nie odebrana w wyznaczonym czasie.
- Anulowane
– tutaj można znaleźć zarówno własne, anulowane rezerwacje, jak i te anulowane przez bibliotekę z powodów określonych w jej regulaminie. Jeśli nie wiesz dlaczego anulowano twoją rezerwację, to możesz skontaktować się z biblioteką.
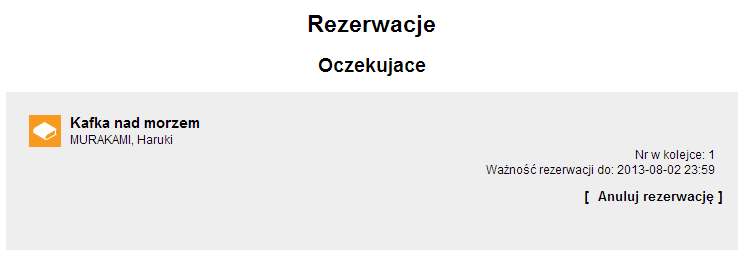
Prolongaty
Czytelnik ma możliwość samodzielnego prolongowania wypożyczonych pozycji. Ilość dni o jakie nastąpi przedłużenie terminu zwrotu oraz od kiedy opcja ta jest dostępna zależy od indywidualnych ustawień katalogu biblioteki.
Prolongata nie jest możliwa jeśli czytelnik ma zaległą pozycję lub jeśli istnieje rezerwacja na prolongowany tytuł.